Award Recognizes the 100 “Most Promising” Asian Companies Driving the Future of Technology
Silicon Valley, CA, Dec 9th, 2008— Red Herring today announced that iYogi is a winner of the Red Herring 100 Award, a selection of the 100 most innovative private technology companies based in Asia.
iYogi delivers technical support services directly to consumers and small businesses and is the first, global, technical support brand based out of India with more than 50,000 customers. The company offers consumers an unlimited, annual subscription service for $119.99 per desktop that includes support for a wide range of technologies, including PC hardware, Microsoft Products Support, Windows Operating systems,Computer Support ,Software applications, MP3 players, Networking devices, Digital camera, Printers and scanners etc.
The Red Herring editorial board diligently surveyed the entrepreneurial scene throughout Asia and identified the top 100 out of more than 1,000 closely evaluated companies that are leading the next wave of innovation.
“Our winners and Finalists demonstrate that Asia is increasingly becoming a leader in innovation, contrary to common stereotypes", said Joel Dreyfuss, editor-in-chief of Red Herring. " It was tough to choose just the top 100 finalists from such a large list of excellent contenders, and we are very happy with the quality of the companies we selected as finalists."
“We believe consumers and small business owners should have low-cost access to the highest quality support available on the planet", said Uday Challu, CEO of iYogi. “We are thrilled that our innovative approach to solving everyday technology problems for consumers and our managed services for small businesses has been recognized by Red Herring’s keen-eyed leadership. We are continuously innovating in adding new services that includes PC recovery, anti-virus, anti-spyware, data back-up and PC optimization in providing the best tech support experience for our customers”, adds Uday.
The 100 winning companies have been announced at the Red Herring Asia event in Hong Kong. The CEOs of the winning start ups presented their innovative ideas and technologies to an audience of leading entrepreneurs, financiers, and corporate strategists at the event at the Hong Kong, JW Marriott Hotel earlier this week.
About iYogi
iYogi is the first direct-to-consumer and small business technical support service from India. Providing an annual unlimited subscription to technical support, iYogi now boasts of more than 50,000 customers. The company employs 600 professionals servicing customers in the US, UK, Canada, Australia and fast expanding to 12 new geographies across the globe. iYogi’s resolution rate of 87 percent and customer satisfaction rate of 93 percent are amongst the highest published benchmarks in the industry. For further information, please visit www.iyogi.net.
iYogi Contact
Vishal Dhar
President Marketing, iYogi Inc.
Phone: 212 229 0901
Email: vishal@iyogi.net
Friday, December 12, 2008
RED HERRING AWARDS IYOGI FOR THE 2008 RED HERRING ASIA AMERICA 100
Tuesday, September 23, 2008
Bolster Small Business Services by Delivering Server Support
NEW YORK, Sept 17, 2008 -- iYogi, a next generation remote technical support company, announced today the expansion of their small business services to include support for Microsoft Windows 2003 Server, enabling business owners to efficiently maintain their network without maintaining an IT department.
With more than 50,000 customers worldwide, iYogi offers support for more than 72 software applications and peripheral devices and offers specific service packages uniquely geared for small businesses, starting at $119.99 per computer/per year.
"There are currently 2.4 million small businesses in the United States that have server-based LANs," said Merle Sandler, research manager in the SMB program at IDC. "Solving networking -- related problems can be an area of concern for small businesses, which often lack adequate IT resources."
Windows Server 2003 is a multipurpose operating system capable of handling a diverse set of server roles. iYogi provides the following features and support options:
- Active Directory
- Group Policies
- Rights Management
- Network set-up
- File and print server
- Internet based services
- Virtual Private Network
- Rights Management Services
- Terminal server
- Remote Access Services
Customers can select from the following pricing plans, paying a flat rate per incident or purchasing an annual subscription.
Single Incident $ 180
One Year, Unlimited Access To Technical Support $ 1999.99
"iYogi leverages India's 20 years of experience in providing excellent technical support to customers across the globe," said President of iYogi, Vishal Dhar.
"We have expanded our personal off shoring model to deliver an incredible experience at a revolutionary price. Our support services for Microsoft Windows 2003 Server are provided by Microsoft Certified professionals with years of experience supporting Microsoft's products. They have a passion for helping small business and enterprise customers develop the potential of their technology investments."
iYogi's Remote Service for Windows 2003 Server along with all of iYogi's services is available to customers in the United States, Canada and United Kingdom. With a resolution rate of 86% and customer satisfaction rating of 93%, iYogi provides customers with an inexpensive and consistent option for their technical support needs.
ABOUT iYOGI
Headquartered in Gurgaon, India with offices in New York, NY, iYogi provides personalized computer support for small business and home office users. iYogi offers 24/7 phone and online assistance for technologies we use every day and supports products from a wide range of vendors. Utilizing proprietary technology, iMantra, and a superior Microsoft certified team, iYogi delivers higher resolution benchmarks and service levels than competing services. For more information and a detailed list of supported technologies.
Visit us at : www.iyogibusiness.com
Contact Details:
Company Name : iYogi Technical Services Pvt Ltd
Address : iYogi Inc.
12, Desbrosses Street, 3rd Floor
New York, NY 10013
Toll Free No. : 1-800-237-3901
Work Number : 1-212-229-0901
Fax Number : 1-888-867-2715
E-Mail : awadhesh.singh@iyogi.net
Wednesday, August 27, 2008
iYogi Announces Launch of Monitoring and Performance Tool For SMBs.
iYogi – a leading provider of technical support services with horizons in the US, UK, Canada and Australia – today announced the launch of its exclusive server monitoring tools for small businesses. The new product offers integrated technology solutions to surmount the users’ unique IT support requirements thereby enabling them to derive and share information, data, enable network performance analysis, and security trends critical to plan and mana ge their set of servers – 24x7.
Uday Challu, iYogi’s CEO commented, “Holding a significant niche for itself in the computer support industry, iYogi has always known to be on the forefront of adapting breakthrough technology to exceed customer service expectations. This time we have developed a tool offering value-add functionality which will help small business customers maximize the business outcomes of IT.”
iYogi’s monitoring tool provides real time observation and monitoring solutions to ensure more robust and reliable IT support and infrastructure for small buinesses. Small Business owners also get a comprehensive assesment of their IT environment to meet technology needs with the scalability for future growth and create preventative measures based on quick analysis of network device alerts, pre-failure indicators, performance benchmark and security issues.
The new Monitoring and performance tool will provide small business with the opportunity to test all technical and non-technical aspects of their servers and help them to strengthen overall IT infrastructure. The array of services will include: Patch Management, Security Auditing, Site Inventory, Real Time Alerting Script Based Management, and Rights Management Services for all critical server issues.
“Irrespective of the business being small or large, when the consumer chooses iYogi, he leverages the potential of an elite taskforce of Microsoft Certified System Engineers and Cisco Certified Network Associates, ready to service their critical assets, using the most advanced network asset tracking and Performance monitoring”, adds Challu.
Another factor where the Company aims to distinguish itself from its competitors is product pricing. Embracing the concept of service quality, iYogi offers competitively priced technical support services at no-haggle, low prices.
As for its small business support, the Company has integrated its exclusive Monitoring and Alerting Services under one price umbrella of just $480 annually. per server i.e. $49.99 per month. The price is certainly hard to find anywhere else.
For more information on iYogi Small Business Support, visit http://www.iyogibusiness.com/
Contact Details:
Company Name: iYogi Technical Services Pvt Ltd
Address: iYogi Inc.
12 Desbrosses Street
3rd Floor
New York, NY 10013
Toll Free no:1-800-237-3901
Work Number: 1-212-229-0901
Fax Number: 1-888-867-2715
Friday, July 25, 2008
iYogi Secures $9.5M in Series B Funding Led by SAP Ventures, With Follow-on Investment from Canaan Partners and SVB India Capital Partners
iYogi Secures $9.5M in Series B Funding Led by SAP Ventures, With Follow-on Investment from Canaan Partners and SVB India Capital Partners
iYogi, a Direct-to-Consumer and Small Business Technical Support Provider, Paves the Way for Personal Offshoring to Become India’s Next Success Story
New York, 24 July, 2008: Personal Offshoring, which is driving the next wave of India’s outsourcing success story, got a huge boost today when iYogi - a remote technical support
provider from India - raised $ 9.5 million in Series B financing from SAP Ventures, a division of SAP AG, Canaan Partners and SVB India Capital Partners, a venture fund affiliate of Silicon Valley Bank.
iYogi (www.iyogi.net) delivers technical support services directly to consumers and small businesses and is the first, global, technical support brand based out of India. The company offers its customers an unlimited, annual service subscription for $119.99 per desktop that includes support for a wide range of technologies, including PC hardware Microsoft Windows operating system, software applications, peripherals and multifunctional devices.“Personal Offshoring has created new investment opportunities in India with incredible growth potential,” said Doug Higgins, partner at SAP Ventures. “It is very exciting to see companies like iYogi challenging the traditional enterprise-focused offshore-service delivery model by creating a consumer-focused, direct-to-customer personal offshore model. iYogi is one of the fastest-growing companies in this market segment, and we look forward to working with them to create India’s next success story.”
“Our focus on the customer experience has helped us achieve a 93 percent satisfaction rate across more than 50,000 customers,” said Uday Challu, CEO of iYogi. “We are delighted to have the support of three terrific investors as we increase our market share and continue to provide the best technical support experience possible for our customers.”iYogi will use the funds to fuel its expansion into 12 new regions, including the United States, the United Kingdom and Canada, and to increase its delivery of new services including PC recovery, anti-virus/spyware, data back-up and PC optimization.
“As consumer technologies grow in sophistication, consumers will be seeking the kind of home IT support services – including remote services offered by companies such as iYogi – to help them solve their most complex problems,” said Kurt Scherf, vice president and principal analyst, Parks Associates. “In primary research, we found more than one-third of consumers are willing to pay for competent and professional remote support services, and 60% express a strong interest in software solutions – what we refer to as ‘PC Dashboards’ – that automate many basic PC performance enhancement and troubleshooting features, solving many PC-related problems before they even are noticed by end-users.”iYogi had previously raised $3.1 million in Series A financing from Canaan Partners and SVB in April of last year. “iYogi is one of the most promising investments for Canaan Partners,” said Alok Mittal, managing director of India at Canaan Partners. “Third-party, vendor-independent technical support is an exciting new service category, witnessing explosive growth. Customers are looking beyond the traditional vendor-provided support to remote channels for better problem resolution, faster service, and greater overall satisfaction. iYogi has created an incredible value proposition and price offering for its customers that is hard to beat.”
”Several next generation outsourcing companies from India are delivering a range of personal offshoring services for individuals and small businesses in the U.S. including online tutoring, tax preparation, remote executive assistance and research services,” said Suresh Shanmugham, managing director of SVB India Capital Partners, a venture fund affiliate of Silicon Valley Bank. “iYogi has leveraged the technical skills available in India along with process expertise to scale as a global technical support provider for millions faced with increasingly complex technology”.
About SAP VenturesSAP Ventures invests in innovative and disruptive software and services companies globally. We pursue opportunities across all stages for outstanding financial return. Our goal is to bring substantial benefit to all parties by facilitating interaction between portfolio companies and SAP and its ecosystem of customers and partners. SAP Ventures has a successful track record of building industry-leading companies by partnering with outstanding entrepreneurs and top-tier venture capital firms since 1996. For more information, visit www.sapventures.com.
About Canaan Partners
Canaan Partners is a global venture capital firm specializing in early-stage information technology and life sciences companies. Founded in 1987, Canaan Partners has $2.4 billion capital under management and has invested in more than 240 companies, completed 63 mergers and acquisitions, and brought over 50 companies public. The firm catalyzes the development of innovative mobile, Internet, CleanTech, networking, semiconductor, enterprise software and services, biotechnology and medical technologies to build next-generation market leaders. Canaan was an early investor in Acme Packet (APKT), Aperto Networks, BharatMatrimony.com, Blurb, DoubleClick (DCLK), ID Analytics, Match.com and SuccessFactors, along with dozens of other market-leading companies. Canaan is headquartered in Menlo Park, California and also has offices in Connecticut, India and Israel. For more information visit: www.canaan.com.
SVB India Capital Partners Fund and Silicon Valley Bank
SVB India Capital Partners Fund is a $54 million equity fund that is focused on
About iYogi
iYogi is the first direct-to-consumer and small business technical support service from India. Providing an annual unlimited subscription to technical support for $119.99 per year, iYogi now boasts more than 50,000 customers. The company employs 450 professionals servicing customers in the U.S., U.K., Canada fast expanding to 12 new geographies across the globe. iYogi’s resolution rate of 87 percent and customer satisfaction rate of 93 percent are amongst the highest published benchmarks in the industry. For further information, please visit www.iyogi.net.
SAP and all SAP logos are trademarks or registered trademarks of SAP AG in Germany and in several other countries. All other product and service names mentioned are the trademarks of their respective companies.
Any statements contained in this document that are not historical facts are forward-looking statements as defined in the U.S. Private Securities Litigation Reform Act of 1995. Words such as “anticipate,” “believe,” “estimate,” “expect,” “forecast,” “intend,” “may,” “plan,” “project,” “predict,” “should” and “will” and similar expressions as they relate to SAP are intended to identify such forward-looking statements. SAP undertakes no obligation to publicly update or revise any forward-looking statements. All forward-looking statements are subject to various risks and uncertainties that could cause actual results to differ materially from expectations The factors that could affect SAP's future financial results are discussed more fully in SAP's filings with the U.S. Securities and Exchange Commission ("SEC"), including SAP's most recent Annual Report on Form 20-F filed with the SEC. Readers are cautioned not to place undue reliance on these forward-looking statements, which speak only as of their dates.The information contained herein is subject to change without notice. iYogi shall not be liable for technical or editorial errors or omissions contained herein.
SAP and all SAP logos are trademarks or registered trademarks of SAP AG in Germany and in several other countries.
All other product and service names mentioned are the trademarks of their respective companies.
Any statements contained in this document that are not historical facts are forward-looking statements as defined in the U.S. Private Securities Litigation Reform Act of 1995. Words such as “anticipate,” “believe,” “estimate,” “expect,” “forecast,” “intend,” “may,” “plan,” “project,” “predict,” “should” and “will” and similar expressions as they relate to SAP are intended to identify such forward-looking statements. SAP undertakes no obligation to publicly update or revise any forward-looking statements. All forward-looking statements are subject to various risks and uncertainties that could cause actual results to differ materially from expectations The factors that could affect SAP's future financial results are discussed more fully in SAP's filings with the U.S. Securities and Exchange Commission ("SEC"), including SAP's most recent Annual Report on Form 20-F filed with the SEC. Readers are cautioned not to place undue reliance on these forward-looking statements, which speak only as of their dates.
Contact:
Company Name:
iYogi Technical Services Pvt Ltd
Address:
iYogi Inc.
12 Desbrosses Street
3rd Floor
New York, NY 10013
Toll Free no: 1-800-237-3901
Work Number: 1-212-229-0901
F ax Number: 1-888-867-2715
Friday, May 9, 2008
Why are consumer chossing vista despite of all that problems
Windows Vista didn't make a smooth market entrance; in fact, nearly every aspect of the operating system has been attacked since its release on January 30, 2007. Multiple SKUs allegedly confused customers, anti-DRM groups disliked
Small businesses definitely prefer Windows XP to Vista (70 percent to 30 percent), only 7 percent of consumers appear to be opting for Windows XP over
There's been a bit of a tussle over these numbers. PC World's Techlog recently published an article stating that by the end of its first year, Windows XP accounted for 36 percent of that site's users, while
While Bott makes no statements regarding the current total number of XP users vs. the number of
Battlestar Galactica's sexy Cylon Six summed up the current controversy when she said, "All this has happened before, and all this will happen again." Vista will inevitably supersede Windows XP as the dominant OS, and all the tongue-in-cheek "I upgraded to Windows XP" articles, criticism (valid or not), and frantic pleas from Linux users that this time they really are a mainstream alternative isn't going to change that. Consumers may or may not like
In time, Microsoft will release another OS (Windows 7), and the entire cycle will repeat.
Tuesday, April 29, 2008
Windows Vista - How to Show Hidden Files in Explorer
Problem: You cannot view any sytem or hidden files in Vista's C:\drive. Moreover, when you launch Vista's Explorer you cannot find the Tools menu to change these file settings.
Solution A: Vista's new way is to begin by navigating to the Control Panel. Select the Appearance and Personalization section, from there, Folder Options --> Show hidden files and folders.
What you should now see is the familiar Windows menu called Folder Options. Click on the View tab and then scroll down to Hidden files and folders. Select the radio button next to Show hidden files and folders. While I am at these advanced settings, my preference is to remove the tick next to 'Hide protected operating system files'.

Above is a screen shot of the Vista Control Panel featuring the Hidden files and folders settings.
Solution B: Launch the Vista Explorer (Windows Explorer and not IE7). What I do is press the Windows key + e. Now press just the Alt key. Magically, the Alt key causes the old File Edit View Tools menu to appear, under the Tools menu you will find the Files and Folder settings with the View tab.

Above is a screen shot after pressing the Alt key in Vista's explorer.
Sign of Greater Security
While finding the Files and folder settings is a relatively trivial task, it gives a glimpse that increased security impacts every aspect of Vista. Another point that I would like to make is that the Control Panel has grown in importance and consequently has a modified layout compared with XP.
Where is Boot.ini
No matter what settings you try in Vista's folder options you won't find a boot.ini file with Windows Explorer. The reason is simple, boot.ini has been replaced by BCD Boot Configuration Data. You find the BCD file in the Boot folder, however, if you need to make any changes in the boot behaviour use the command line program bcdedit.Tuesday, April 22, 2008
Comple to Login through Username and Password
In some situations we need to impose a login schema using user name and password. This short of user management can be carried out through the steps depicts :- Follow the steps to carry on the schema
- Go to Start
- In the Search box, type: local security policy
- Double click the local security policy entry
- Open "Local Policies"
- Select "Security Options"
- Double click the entry titled: "Interactive Login: Do not display last user name"
- Place a checkmark in the "Enabled" checkbox
- Click OK
Friday, April 11, 2008
Accessing Windows Vista backups with Virtual PC or Virtual Server
Unlike a lot of the other industry analysts, I personally like Windows Vista. One area of the OS where I think Microsoft really dropped the ball, however, is the Backup and
For those unfamiliar with this feature, Microsoft did away with the NTBACKUP program that it has included with every version of Windows for more than a decade and replaced it with this new backup program.
The reason why I'm not a fan of Vista's Backup and
|
| ||||||||||||||||
|
| |||||||||||||||||
With
At first, this changed file format seems inconsequential given the other more dramatic changes to the backup application. However, the new file format is really something of a double-edged sword. The downside is that it prevents you from restoring data that was backed up using a previous version of Windows. Fortunately, the folks in
Mounting a backup file as a virtual hard drive
The upside of the changed file format is that .VHD is the same file format used by Virtual PC 2005. In Virtual PC 2005, a VHD file is a virtual hard drive. That means if you perform a full system backup, you can mount the backup file as a virtual hard drive within Virtual PC. And it's simple to do. When you open the Virtual PC console, click the New button. That will cause Virtual PC to launch the New Virtual Machine Wizard. Click Next to bypass the wizard's Welcome screen, and you will see a screen with several options for creating a virtual machine. Choose the Create A Virtual Machine option, and click Next.
At this point, you must assign a name to the virtual machine you are creating. You can call it anything you want, but I recommend naming it something descriptive. After entering a name, click Next and you will be prompted to select the operating system used by the virtual machine. Choose Windows Vista from the list, and click Next.
You'll now see a screen asking you if you want to use the recommended amount of RAM or if you would like to adjust it. By default, Virtual PC allocates 512 MB to the operating system. This is barely enough to run
After you finish adjusting the memory allocation, a screen appears asking if you want to use an existing virtual hard drive or create a new one. Choose the existing virtual hard drive option, and click Next. You will now be prompted to specify the virtual hard drive file that you want to use. Just pick your backup file, click Next, and you're good to go.
One caveat I should mention is that you can only mount a backup file as a virtual hard drive if the backup file contains a full system backup.
Why is this the way to go?
So the real question now is why you would want to do this. There are really two primary reasons. The first reason is that treating your backup file as a virtual hard drive is a great way of testing your backup. Server backups are tested all the time, but it's rare to test a workstation backup. This is partly because users often lack a spare machine to restore the backup to. You can't very well restore the backup to the machine that it was made on either because doing so would overwrite the system's current configuration. If something were to go wrong in the restore process, you would lose everything. Treating your backup file as a virtual hard drive gives you a risk-free way of testing your backup.
The other reason why it's nice to be able to treat your backup file as a virtual hard drive is that it gives you much more flexibility to restore data. As I mentioned earlier, Vista's Backup and
| |
Monday, March 31, 2008
How to Configure Group Policy Objects for Windows Vista
GPOs are created in a central manner and are stored on all domain controllers in a forest. GPOs can be accessed via Active Directory Users and Computers:
- Click Start.
- Click All Programs.
- Select Administrative Tools.
- Pick Active Directory Users and Computers.
- Expand to an OU.
- Right-click and choose Properties.
- Select the Group Policy tab. If you have the GPMC loaded, it will prompt you to open it.
GPOs can also be accessed through the Group Policy Management console:
- Click Start, Run, type gpmc.msc, and then press Enter. If Run is not available from the Start menu, it can be accessed by pressing the Windows and R keys at the same time.
The Group Policy Management Console is preinstalled on Vista.
Introducing the Group Policy Management Console (GPMC)
The release of the GPMC provided huge improvements in the creation and management of GPOs. Prior to the GPMC, an administrator had to open each GPO in the editor and examine all possible settings to determine which settings had been changed from the defaults. In the GPMC, you can view all the unique settings of a given GPO via the following steps:
- Launch the GPMC (Start, Run, gpmc.msc).
- Expand the Forest container.
- Expand the Domains container.
- Expand the Domain Object that holds the GPO you are interested in.
- Expand Group Policy Objects.
- Left-click the GPO in question.
- Click the Settings tab in the right pane.
GPMC will show Generating Report and then the containers that are modified. Click Show All to see all settings contained in the GPO, as shown in Figure 1.
Figure 1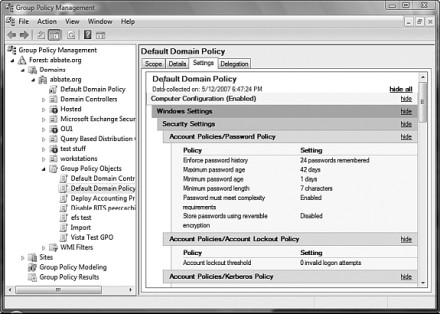
The GPMC is also useful for backing up and restoring GPOs. This should be used whenever a GPO is to be modified. This way, if the GPO causes unwanted issues, an administrator can restore the previous version of the GPO to return systems to their previous configuration. To back up a GPO with the GPMC, follow these steps:
- Launch the GPMC (Start, Run, gpmc.msc).
- Expand the Forest container.
- Expand the Domains container.
- Expand the Domain Object that holds the GPO you are interested in.
- Expand Group Policy Objects.
- Right-click the GPO in question and choose Backup.
- Browse to the location where you want to store the backed up GPO and enter a description. Click Back Up.
- When the backup is completed, click OK.
To restore a GPO with the GPMC, follow these steps:
- Launch the GPMC (Start, Run, gpmc.msc).
- Expand the Forest container.
- Expand the Domains container.
- Expand the Domain Object that holds the GPO you are interested in.
- Expand Group Policy Objects.
- Right-click the GPO in question and choose Restore from Backup.
- When the wizard launches, click Next.
- Browse to the location of the backup and click Next.
- Choose the backup you want to restore (Note: this is where entering a description was helpful) and click Next.
- Click Finish and the restore will begin.
- When the restore has completed successfully, click OK.
Figure 2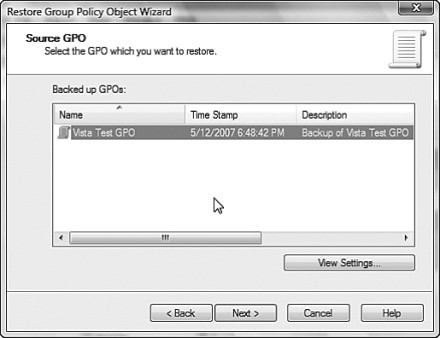
Creating a New GPO in the GPMC
The GPMC is the logical place to create new GPOs. Generally speaking, the creation of a GPO should coincide with the desire to automate some specific configuration across multiple machines. This means that the person creating the GPO should already know what settings to assign to a given GPO.
To create a new GPO, follow these steps:
- Launch the GPMC (Start, Run, gpmc.msc).
- Expand the Forest container.
- Expand the Domain container.
- Expand the Domain Object that holds the GPO you are interested in.
- Right-click Group Policy Objects and choose New.
- Enter the name of the GPO you want to create (use a descriptive name) and click OK.
This will create a new, empty GPO in the management console. To modify settings within the GPO, you need to use the GPO Editor. Right-clicking the new GPO and choosing Edit will launch the GPO Editor.
Using the GPO Editor
The GPO Editor that is triggered via the GPMC is the same editor originally used since Windows 2000. Not much has changed. The editor expresses the GPO in two sections, Computer and User settings, as shown in Figure 3. Although an administrator can set both user and computer settings in the same GPO, it is considered a best practice to limit a given GPO to either User or Computer settings. This is related to the way GPOs are linked and is discussed in more detail later in this chapter.
Figure 3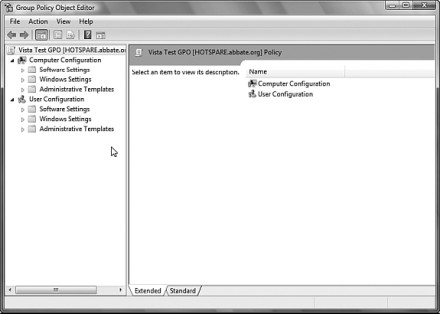
The editor allows the administrator to browse through the available configuration settings in a graphic format for computer support. For example, you could expand User Configuration, Administrative Templates, System, and Windows HotStart to have the ability to turn off Windows HotStart. Because this is a new GPO setting, you might wonder what Windows HotStart is. By selecting Turn Off Windows HotStart, you will see that an explanation of the setting has appeared to the left of the setting. To save space in the window, you could click the Standard tab at the bottom of the screen
Wednesday, March 26, 2008
Add the "Run" command back to the Start menu
Here is the step by step procedure depicted below to Add the "Run" command back to the Start menu
- Right click an open area of the Taskbar
- Select Properties
- Select the Start Menu tab
- Tick the Start menu entry and click the "Customize" button to the right.
- Scroll down the list until you find the "Run command" entry.
- Place a checkmark in the "Run command" checkbox.
- Click OK.
The Run command should now appear in the Start Menu.
Note: A simple way to access the Run Command is to press the Windows key + R on your keyboard. If you don't know what the windows key is, it is the key that is between CTRL and ALT on either side of the space bar.
Thursday, March 20, 2008
Troubleshooting with Windows Vista Problems
Vista promises to have great troubleshooting features built in to aid users in quickly diagnosing computer issues. For instance, Windows Vista diagnostics can automatically detect and diagnose failing hard disks, faulty memory, degraded performance, loss of a network connection, and problems shutting down. Having the ability to detect a failing Hard Disk before any loss of data occurs, makes this an extremely valuable feature! But, nothing takes the place of good backup practices.
The Windows XP Remote Assistance feature is a huge time saver for all support centers. Vista promises to enhance this feature and make it better by having the ability to remotely connect faster and use less bandwidth. It will even have the ability to function through Network Address Translation (NAT) firewalls. Remote assistance will incorporate its own built-in diagnostic tools available with a single click. You will also be able to reconnect to a Remote Assistance session automatically after restarting your computer. One last enhancement worth a mention is that two administrators will now be able to connect at one time. This will be valuable on those hard to troubleshoot problems that could use a second set of eyes.
Just get along with the link to troubleshoot on your account of problem and computer support tips
Add the "Run" command back to the Start menu
Make users to login with a user name and password
Change Your Folder Options
Change your Product Key
Using Sleep and Hibernate Modes
Change Vista Security Center Alerts
Remove Favorites Pane in Windows Explorer
TweakVI for Windows Vista
Restoring personal files using the Windows.old file
Thursday, February 28, 2008
Some Common Vista Faq
To start with today we are going to take some of the common requirements of vista in terms of personal system.
This are the common questions which every time i use to find on each forum repeatedly one after other.. So some where i think i should make the things a bit happening with the same scrap faq.
Here they are.....
What are the PC requirements for
According to Microsoft:
A Windows Vista Premium Ready PC includes at least:
- 1 GHz 32-bit (x86) or 64-bit (x64) processor¹).
- 1 GB of system memory.
- Support for DirectX 9 graphics with a WDDM driver, 128 MB of graphics memory (minimum)², Pixel Shader 2.0 and 32 bits per pixel.
- 40 GB of hard drive capacity with 15 GB free space.
- DVD-ROM Drive.
- Audio output capability.
- Internet access capability.
What are the minimum system requirements to run
- DirectX 9 video card
- Pixel shader 2.0 support
- AGP 4x or better or PCI Express video cards are recommended.
- At least 64 MB of video memory for standard resolution monitors. More will be needed for high resolution or multiple monitor setups.
- A special WDDM video driver
How much RAM is recommended for smooth operation of
Friday, February 15, 2008
About the Blog
Hi...
Welcome to the blog...
We are here to get along with some of the common pit falls or u can outline that as the problems exposed with windows vista and the ways to over come those one to get the things to our stride..
Keep updated with the post one after other we are going to take all those computer support problems that you kept on juggling to fix here are there.
I assure you this one is going to come as a complete package for all your vista troubleshooting need.
Then your support and constant replies are well appreciated and awaited..
